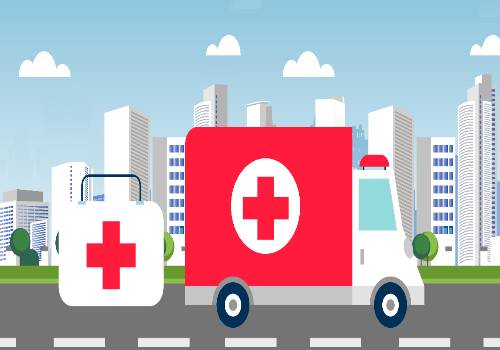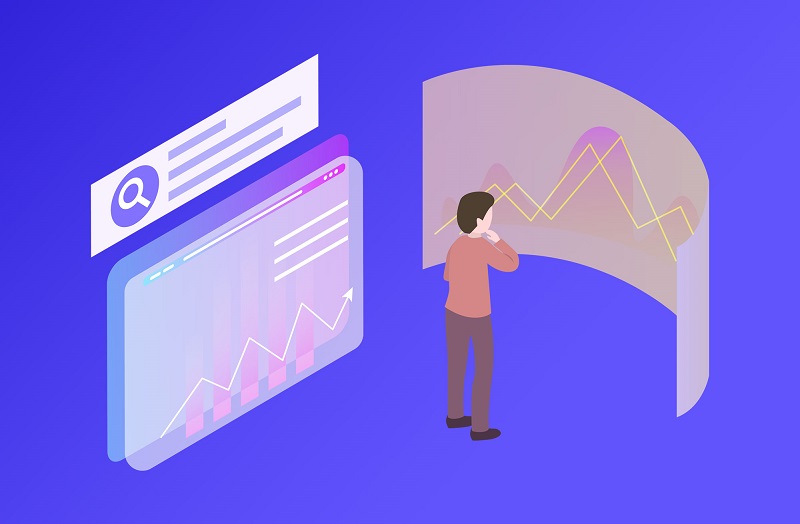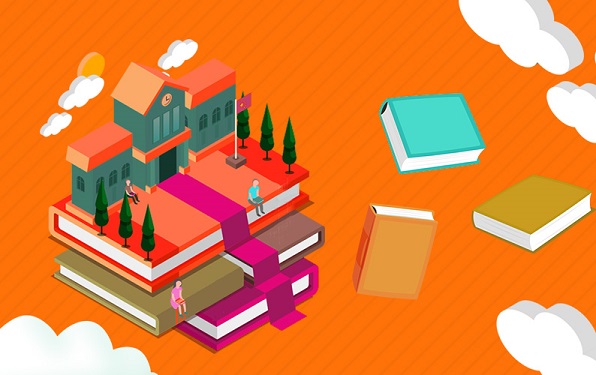旧路由器怎么设置wifi密码_旧路由器怎么设置
1、 旧路由器怎么重新设置才能上网?如果你的路由器之前使用过的,现在需要重新设置这台旧的路由器来上网,小编建议大家按照下面的步骤来操作。
2、 恢复出厂设置
 【资料图】
【资料图】
3、 正确连接路由器
4、 设置电脑IP地址
5、 设置旧路由器上网
6、 检查设置是否成功
7、 步骤一、恢复出厂设置
8、 由于你的这台旧路由器之前使用过的,路由器中的一些配置情况,你现在不知道。鸿哥建议的是,在设置上网之前,先把这台旧路由器恢复出厂设置。
9、 恢复出厂设置方法:
10、 一般在路由器的电源接口旁边,或者机身其它位置,都有一个复位按键。
11、 先把你这台旧路由器插上电源,然后长按复位按键10秒左右的时间,就可以把它恢复出厂设置了。
12、 把旧路由器恢复出厂设置
13、 注意问题:
14、 (1)、有些路由器的复位按键,是在一个小孔里面,需要用牙签、笔尖等物体,才能够按住里面的按键。
15、 (2)、不同的路由器,恢复出厂设置时,按住复位按键的时间也不一样。有的需要5秒、有的8秒、有的10秒、有的15秒;因此,鸿哥建议大家,尽量多按住复位按键一会,时间尽量长一点,确保把路由器成功恢复出厂设置。
16、 步骤二、正确连接路由器
17、 路由器的WAN接口,需要用网线连接到猫的网口。如果你家宽带没有用到猫,需要把入户的那根上网网线,插在路由器的WAN接口。
18、 用来设置这台旧路由器上网的电脑,需要用网线,连接到路由器的LAN接口(1234),4个LAN接口中任意一个都是可以的。
19、 把旧路由器正确连接好
20、 重要说明:
21、 请不用担心,此时电脑不能上网的问题;因为用电脑来设置路由器的时候,不需要电脑能够上网的。只要你的路由器连接是正确的,那么此时就可以用电脑来设置这台路由器。
22、 步骤三、设置电脑IP地址
23、 在设置旧路由器上网之前,需要先把电脑中的IP地址,设置成自动获得。
24、 如果你不知道如何把电脑中IP地址设置成自动获得,可以点击阅读下面的教程:
25、 电脑自动获得IP地址设置方法
26、 把电脑IP地址设置成 自动获得
27、 步骤四、设置旧路由器上网
28、 重要说明:
29、 不同的路由器,设置上网时的页面是不一样的。因此,鸿哥没办法在这篇教程中,把所有路由器的情况都介绍情况;下面鸿哥将使用最新版的"TP-Link路由器为例,来进行演示介绍。
30、 查看旧路由器设置网址
31、 路由器的设置网址,通常又叫做:设置地址、管理页面、登录地址等等。就是设置路由器的时候,需要在浏览器中输入的一个网址。
32、 不同路由器的设置网址,可能是不一样的;所以,需要弄清楚你自己这台旧路由器的设置网址是多少。
33、 路由器的设置网址信息,通常可以在这台路由器底部的标签中查看到。
34、 注意问题:
35、 一般“管理页面”、“IP地址”、“登录地址”等选项后面的,就是这台路由器的设置网址信息,请注意在路由器底部标签中查看。
36、 打开设置页面
37、 打开电脑中的浏览器,在浏览器中输入上一步中查看的设置网址,打开你这台旧路由器的设置页面。
38、 根据页面中的提示,先给这台路由器设置一个“管理员密码”。
39、 注意问题:
40、 如果你在浏览器中,输入路由器的设置网址后,打不开路由器的设置页面,解决办法请阅读教程:
41、 无线路由器设置界面打不开的解决办法
42、 设置上网
43、 通常情况下,路由器会自动检查“上网方式”,我们只需要根据检测的结果,进行相应的设置就可以了。
44、 (1)、如果路由器检测到“上网方式”是:宽带拨号上网——>请在下面填写:“宽带账号”、“宽带密码”——>然后点击“下一步”。
45、 温馨提示:
46、 “宽带账号”、“宽带密码”填写错误,会导致设置后不能上网;所以,一定要确保填写的账号和密码是正确的。
47、 “宽带账号”、“宽带密码”是办理宽带业务的时候,运营商提供给你的。如果忘记了,请拨打宽带客服电话进行查询。
48、 (2)、如果路由器检测到“上网方式”是:自动获得IP地址——>则不需要其它的设置了,直接点击“下一步”即可。
49、 (3)、如果路由器检测到“上网方式”是:固定IP地址——>需要在下方填写:IP地址、子网掩码、默认网关、首选DNS、备用DNS 信息。
50、 温馨提示:
51、 页面所需的:IP地址、子网掩码、默认网关、首选DNS、备用DNS 信息,是开通宽带业务时,宽带运营商提供的。如果你的宽带运营商未提供,说明你的上网方式不是:固定IP地址。
52、 设置无线网络
53、 根据页面提示,设置路由器中2.4G无线名称和密码,以及5G无线网络名称和密码。
54、 重新设置路由器的无线名称、无线密码
55、 温馨提示:
56、 (1)、无线名称,也就是wifi名称,建议大家不要用中文汉字来设置。因为目前还有部分手机、笔记本电脑等无线设备,并不支持中文名称的无线信号。
57、 (2)、为了保护无线网络的安全,建议大家用大写字母+小写字母+数字+符号的组合来设置无线密码,并且密码的长度要大于8位。
58、 设置完成
59、 到此,路由器设置就完成了,页面中会给出一些刚才设置的参数信息。
60、 步骤五、检查设置是否成功
61、 最后一步,我们需要检查下,这台旧路由器设置成功没有,现在到底能不能上网了。
62、 可以重新登录到这台旧路由器的设置页面,可以查看到联网状态信息。
63、 温馨提示:
64、 一般在路由器设置页面的“上网设置”、“WAN口设置”、“网络状态”、“联网状态”等选项下,可以看到路由器的联网状态信息。
65、 450M无线路由为例
66、 具体步骤如下:
67、 用网线将路由器与光猫连接起来;
68、 将路由器插上电源,通过手机或笔记本等设备选择路由器对应的WiFi名称无线连接到路由器;
69、 打开浏览器,在地址栏中输入路由器背后提示的路由器管理界面IP(一般为192.168.1.1);
70、 在弹出的对话框里输入用户名和密码:
71、 5.成功登录后,点击页面左侧的设置向导,在弹出对话框后根据提示点击“下一步”:
72、 6.上网方式选择“动态IP”,然后点击“下一步”:
73、 7.可以根据自己的需要设置WiFi名称和密码,注意SSID(WiFi名称)不能使用中文,此外,最好开启无线保护来保障家庭网络的安全,然后点击“下一步”:
74、 8.此时路由器的基本设置已完成,单击“完成”退出设置向导即可,
本文[高级伪原创标题]到此分享完毕,希望对大家有所帮助。
相关阅读
-

环球焦点!【地评线】东湖评论:道德群星感动中国,聚光追光共赴未来
东湖评论:道德群星感动中国,聚光追光共赴未来---3月4日晚,感动中国2022年度人物揭晓。十个(组)先进...
2023-03-06 -

每日聚焦:NBA晚报:奥尼尔晒MVP投票结果,布朗尼晋级决赛,库里祝贺追梦生快
关注NBA的朋友们,大家好!今天联盟安排了6场比赛,其中76人对雄鹿、国王对森林狼的这两场比赛最受关注...
2023-03-06 -

当前关注:2-1,又赢了!欧冠劲旅爆发,创队史纪录,有望淘汰劲敌,剑指8强
多特蒙德近来状态火热,他们在联赛豪取8连胜,这创下了队史纪录。另外,在各项赛事,多特蒙德已经取得了...
2023-03-06 -

天天热资讯!NBA早报:詹姆斯梦见乔丹,杜兰特37分对决欧文,哈队自宣退役
关注NBA的朋友们,大家好!今天联盟安排了10场比赛,其中太阳和独行侠的比赛已经打完。杜兰特17投12中得...
2023-03-06 -

当前滚动:NBA早报:杜兰特37分对决欧文,詹姆斯梦见乔丹,哈队自宣退役
1、班巴退出比赛湖人官方宣布,球队中锋班巴遭遇左脚踝扭伤,将退出本场比赛。注:退出比赛前,班巴上场...
2023-03-06 -

摔角动态MVP今日大战神秘人雷尔 前者全职回归?具体合约细节曝光
摔角网讯,昨日《皇家大战2020》男子上绳赛中,我们看到了蒙特尔·沃泰依厄斯·波特(MVP)的身影!大家本...
2023-03-06 -

【环球报资讯】长不大的熊皇,注定难成大器!皇马闷平贝蒂斯,巴萨面前抬不起头
上赛季取得巨大成功的银河战舰皇家马德里,在新赛季开打后,国内赛场被死敌巴塞罗那全面压制,不仅在西...
2023-03-06 -

世界新动态:新消息,姚明已被调查过,山东球迷和教练组对喷,王芳再获新职务
北京时间3月5日,CBA常规赛继续进行,在这之前,我们来分享一下关于CBA的最新几条消息。第一个姚明已经...
2023-03-06 -

【全球新要闻】入秋后,建议中老年人:“水中吃2宝,地上食3珍”,为入冬打基础
此时的天气,已经进入深秋,最明显的变化就是温差,白天尚且温暖,夜晚温度会急剧下降,提醒中老年人:...
2023-03-06 -

世界热文:0-1!尤文输球又输人:替补出场40秒染红,罗马重返意甲前四,穆帅笑了
北京时间3月6日凌晨,意甲第25轮一场焦点战,罗马主场1-0战胜尤文图斯,积分追平卫冕冠军AC米兰,依靠净...
2023-03-06 -

环球焦点!【地评线】东湖评论:道德群星感动中国,聚光追光共赴未来
东湖评论:道德群星感动中国,聚光追光共赴未来---3月4日晚,感动中国2022年度人物揭晓。十个(组)先进...
2023-03-06 -

当前快播:摔角动态疯人院长回归后有望与塞斯再度组队
北京时间2018年8月2日,SportsKeeda向外界爆料称明星选手迪安·安布罗斯(DeanAmbrose)有望在今年夏季末...
2023-03-05 -

今日播报!率领球队拿下3连胜,森林狼后场老将终于开始适应新环境了?
在今日的一场NBA常规赛中,明尼苏达森林狼经过苦战后以138比134险胜了主场作战的萨克拉门托国王。本场比...
2023-03-05
精彩推荐
阅读排行
相关词
- 沃尔沃XC90
- 世界即时看!上海队赢了北京队26分!来看赛后,李春江和解立彬说了什么?
- 全球微资讯!海港清洗计划曝光:5人或离队,哈维尔爱徒有望加盟
- 环球热头条丨全红婵东京奥运会赛程表(全红婵东京奥运会)
- 世界要闻:卢卡库不在切尔西计划之内,伯利继续寻找中锋,将签弗拉霍维奇
- 美国纽约出现抗议活动 民众呼吁解除对叙利亚制裁
- 美媒:贪欲和漠视催生美式“毒小镇”
- 十大任务读懂2023中国经济发展怎么干?
- 俄经济专家:中国对稳定全球经济和国际关系发挥重要作用
- 世界头条:马乔觉得穆里尼奥需要内尔森,温斯坦利回购亚伯拉罕的概率偏高
- 意想不到!乔丹和詹姆斯的荣誉差距,超过一个杜兰特
- 焦点讯息:索要5年2亿顶薪遭拒!乔丹不愿当冤大头,23+8控卫或逼宫管理层
- 两会快讯 | 全国政协委员杨成长:建议持续推进金融双向开放
- 独行侠交易欧文来助力!2年3200万,湖人拿下29+8神射手?
- 每日动态!美媒:美孟菲斯再曝警察暴力丑闻
- 世界信息:鲜艳(xianyan)
- 【新要闻】皇帝蟹介绍(皇帝蟹产地)
- 环球播报:台风红色预警信号是几级(台风红色预警信号)
- 环球聚焦:暗影墓穴位置在哪里(暗影墓穴)
- 全球最资讯丨亚克力板密度对照表(亚克力板密度)
- 吴兴涵聊天记录曝出:中超全是假球,一场球赚三四十万
- 女生来大姨妈可以吃苹果吗
- 环球资讯:照顾偏瘫老人,他们爱心接力28年
- 快看:UP青年·两会有我丨90后“新农人”为乡村振兴贡献青年力量
- 两会词云图|两场发布会问答向世界传递中国发展声音
- 2023年全国文明实践巾帼志愿阳光行动启动
- 最快3月上任,足协新掌门或将出炉,3选1,乒乓名宿或成黑马
- 约维奇:在皇马的一切都是错的;伊布和法尔考是我的偶像
- 每日热文:NBA格局:热度属于西部,冠军属于东部!
- 热消息:布衣大侠粤语版在线观看_布衣大侠
- 焦点热门:《你好,新代表》系列报道——李运飞代表:救援在一线 问计更需在一线
- 世界简讯:毫克微克纳克的换算(毫克微克)
- 【全球热闻】633734915(6337焊锡条)
- 简讯:世界和平年纪念币(世界和平年)
- 农行电子支付卡是什么(农行电子支付卡)
- 百事通!摔角动态黑羊 我不认为NXT选手能压过主品牌的风头
- 一夜5大消息!莫兰特被禁赛,德拉季奇加盟雄鹿!篮网捡漏2米11内线
- 环球新资讯:纳格尔斯曼:对阵巴黎很重要;穆勒:踢巴黎小失误都有影响
- 宁泽涛的时尚我不懂!大夏天穿毛衣配短裤,你到底是冷还是热啊?
- 想让白发变黑,重返“年轻”?这几种情况还有希望
- 为留哈登放手一搏,76人2换1报价保罗乔治,再组豪华三巨头
- 二零二一年是第几个爱国卫生月(今年是第几个爱国卫生月)
- 每日快讯!沉淀成本原则(沉淀成本)
- 环球看点!下午茶英语介绍(下午茶英语)
- 滚动:摔角动态前明星选手炮轰王大锤 指责其带头服用禁药
- 微米换算成厘米(微米换算)
- 湖狼赛后!哈姆不满全队,浓眉回应掉鞋,范德彪一针见血
- 世界头条:测血糖的正确方法,避开这4点误区,测血糖更准确
- 天天头条:iPhone用户无语了!苹果天气小组件现大范围Bug
- 世界微速讯:看完这五张照片后,我彻底相信了,NBA球员真的是透支身体在赚钱
- 克拉克跟腱撕裂赛季报销 狄龙累计16T自动禁赛1场
- 当前热门:陈怡嘉主演电视剧(陈怡嘉)
- 环球热点评!小明发布网首页686(小明发布网)
- 当前快讯:魔兽世界怀旧断牙刷新位置坐标(魔兽世界怀旧服风元素入侵位置坐标一览)
- 焦点滚动:sissy sky灰原哀(sissy)
- 摔角动态夏洛特强势回归 《夏日狂潮2018》赛程变更
- 天天速递!精索静脉曲张可以摸得到吗_精索静脉曲张用手可以摸出来吗
- 世界观焦点:财神爷重要提示:3月7日起,大礼不停,三生肖财源滚滚
- 全球观天下!火爆!冤家路窄!柯洁16强首战便激战李轩豪,势必要重夺第一人!
- 当前速看:阿森纳今夏有意购买23岁富勒姆租借边锋,将与巴塞罗那竞争
- 焦点快报!男篮9人有望重返国家队,00后小将用数据回应乔帅,4人有一技之长
- 每日快播:奉劝大家:晚上宁可饿着,也别吃这4种食物!很多人不知情,影响睡眠,还吃出一身病!
- 焦点播报:全军各部队以实际行动学习雷锋精神
- 北京冬残奥会开幕一周年 多项群众冰雪赛事集中开展
- 全国早稻育秧达13% 小麦苗情好于常年
- 全球热消息:全中超沦陷!纪委要查吴兴涵:踢假球明码实价,30万起,信仰崩塌
- Ipartment 4发布时间
- 环球热议:风筝的故乡背景音乐(风筝的故乡)
- 天天新消息丨阳陵虎符玩具(阳陵虎符)
- 精选!摔角动态德鲁谈摧残对手 我绝对达到了令人发指的恐怖程度
- 天天热资讯!约1096元!传音itel Pad 1平板电脑发布
- 花为眉男主角剧照(花为眉男主角)
- 2023年,四大主星座
- 全球观焦点:身高2米03,臂展2米18!场均17分6板2助的超级新人,模板詹姆斯?
- 美女的翘臀是怎么练成的
- 热点!12月17日是什么星座 12月17号是什么星座(图文)
- 天天动态:全国已有12个省份625处大中灌区开始春灌
- VR画两会|用中国传统色绘就未来图景
- 评论员:流浪者和凯尔特人之间的老字号德比是英国最重要的德比
- 天天通讯!U20国足主帅炮轰裁判:他是日本第12人!第1个进球越位第2个手球
- 当前滚动:斯特里尼:热刺踢得还可以,但狼队把握住了进球的机会
- 精彩看点:全国小麦苗情好于常年 农业机械化推动育秧效率大幅提升
- 焦点观察:农资农机保障充足 助力春耕生产
- 每日播报!抢抓农时育秧苗 田间地头忙春耕
- 世界聚焦:摔角动态约翰·塞纳以及尼基·贝拉分别就分手传闻做出回应
- 【天天聚看点】林海与95后妻子离婚(林海 琵琶相)
- 每日速递:国华大厦最新消息(国华大厦)
- 赞许和赞扬的区别(赞许地什么)
- 蒲松龄故居景点介绍(蒲松林)
- 世界视讯!郑州2023卫健十重点:创建中医类国家医学中心等
- 全球看点:哇!NBA级别隔扣!第一帅后卫回来了!和易建联争过女友……
- 热资讯!西甲第24轮前瞻:巴萨vs瓦伦西亚,双方差距悬殊,首发出炉
- 天天热点评!张文宏预测:第二波感染高峰期确定,建议大家提前做好准备!
- 每日报道:美“毒火车”受害者或患上“化学性气管炎”
- 世界焦点!第一人之争!詹姆斯与乔丹谁是GOAT?从时间来看,乔丹赢了!
- 中国女排主力框架有变,蔡斌强调以新为主,郎平体系成为过去式
- 美国俄亥俄州再发火车脱轨事故 附近居民被要求避难
- 天天滚动:法国前官员:西方可能掩盖“北溪”管道爆炸事件的调查结果
- 焦点关注:菲律宾多个团体举行集会 反对美国在菲扩大军事存在
- 君丰接待53度酒价格表(君丰资本)
- 摔角动态周一RAW直播结束后发生了什么?独狼叫嚣大狗罗曼
- 运维生活(运维生存时间)
- 全球微速讯:谁挑断了两个世界的脚筋?
- 世界即时:我爱读书网下载(我爱e书网)
- 当前关注:iPhone又出BUG:小组件数据不更新了
- 【天天快播报】安卓15系统全球首曝:年底将发布
- 【环球聚看点】下一个蒙克?湖人这650万的中产算是白花了
- 世界报道:尘埃落定!葡冠军射手入主,100万欧加盟,冠军班底,泰山有压力
- 环球精选!西甲赛事:塞维利亚主场表现勇猛,奥萨苏纳交锋处于劣势!
- 全球观察:真的和蒜苗好像!注意!已有人中毒!很多广东人家里都有
- 【新要闻】演员刘峰去世,他去世的原因你中招了吗?
- 全球信息:第七届中国残疾人冰雪运动季体验活动举办
- 【环球新要闻】再见了,保罗!整整狂砍72分!和KD打球第一受益者
- 热讯:梅西今晨又进球!全场最高分+俱乐部造1000球!巴黎还敢降薪吗
- 快看点丨【直通全国两会】从春天出发 履职尽责担当作为
- 世界观速讯丨感动中国年度人物,安徽是他!
- 每日讯息!我为安全献一策宣传语(我为安全献一策)
- 短讯!数学几何模型(什么是数学模型)
- 英雄不问出处下一句搞笑回答(英雄不问出处下一句)
- 摔角动态前UFC选手马特·里德尔首度就签约 明确表态
- 环球讯息:怒的组词(湃的组词)
- 环球微头条丨压力表mpa是什么意思呀_压力表mpa是什么意思
- 今日关注:国乒人心振奋!陈梦身份升级,不负马琳期待,孙颖莎王曼昱落选
- 西媒:梅西认可,姆巴佩是老大!2巨星联手,期待欧冠翻盘
- 环球实时:痛风发作疼痛难忍?这里有2副“止痛剂”,姑且一试
- 【世界聚看点】皮奥利:我们比赛准备的很好,但佛罗伦萨表现得更好
- 播报:NBA午报:快船将更换首发,湖人球迷质疑拉塞尔,莫兰特道歉
- 【全球聚看点】白叟喝牛奶和不喝牛奶,差别很显著吗?医生对比,得出5点谜底
- 摔角动态《RAW 2017.05.30》战报 三个挑战者 对战三位冠军 冠军赛提前上演
- 焦点快播:三藏网名测试吉凶(三藏网)
- 天天视点!武汉长江大桥长度多少(武汉长江大桥有多长)
- 全球动态:盛势小说原著(盛势小说)
- 天天热资讯!management science and research(management science)
- 世界百事通!天然“黄体酮”终于找到,女人多吃点,养护卵巢,远离乳腺增生
- 梅西第一,C罗遭无视!德国名宿评历史最佳,罗纳尔多只认巴西
- UFC285宋克南一拳抡倒加里差点终结比赛!可惜没听宋亚东的忠告?
- 全球看热讯:三人入选国家队,二传地位稳固!上海培养人才有一套,成最大赢家
- 最低要求绝了!英特尔或在开发视频超分辨率技术
- 全球看热讯:杜兰特连超两大名宿破纪录总得分正式超越大O升到历史第13位
- 环球通讯!老人喝牛奶和不喝牛奶,差别很明显吗?医生对比,得出5点答案
- 快播:南安日式发廊装修设计风格(nars批号)
- 国庆见闻作文600字作文2021(国庆见闻作文)
- 摔角动态三个摔角手讽刺兰迪·奥顿 一同使出RKO
- 每日快报!林清玄散文集读书笔记(林清玄散文集)
- 环球今亮点!初见嵩山张耒拼音版(初见嵩山)
- 世界百事通!瓦基弗再负伊萨奇巴希!博斯科维奇力压艾格努,瓦基弗变一盘散沙
- 天天滚动:不怪威少也不怪泰伦卢!快船连败两大罪臣出炉!攻守都不行怎么打
- 天天视讯!网传辽宁女排欠薪!网友:没成绩赞助商没信心!不如放队员出去
- 热资讯!破案了!国足9号被开除原因找到,扬帅下狠手获赞,比李铁有不同
- 【全球时快讯】南风知我意下一句(疾风知劲草下一句)
- 警的组词和部首(警的组词)