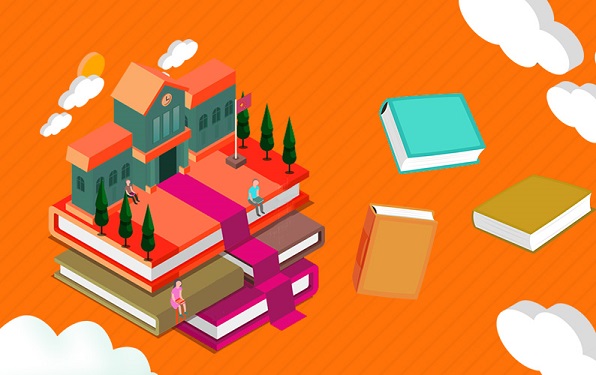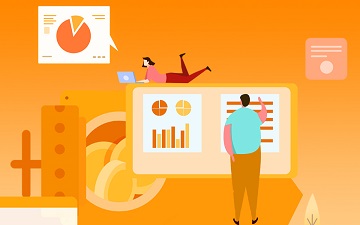WINDOWS7使用教程(安装win7系统教程步骤发布)
VMware虚拟机安装使用教程(Win7系统):
工具/原料
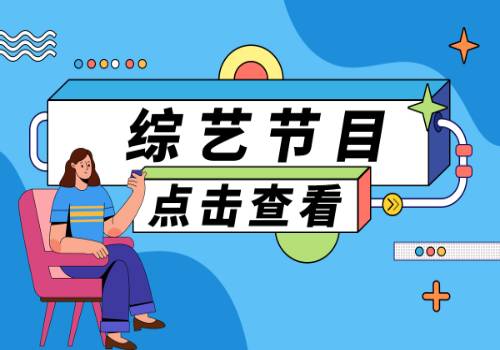 (相关资料图)
(相关资料图)
VMware workstation10、win7系统ISO镜像文件。
创建一个虚拟机
1.首先要创建一个虚拟机,这相当于组装一台电脑一样;
双击vmware workstation程序,然后会弹出一个安装窗口,点击下一步。
然后在打开的许可协议页面中选择接受协议,点击下一步;然后选择为 典型 。
2.然后选择要安装的目录,默认是安装在C盘的,可以根据实际需要选择 下一步;将 启动时检查产品更新 前面的勾去掉,点击下一步;再将帮助改善前面的勾去掉,下一步。
3.然后创建快捷方式,下一步,继续,然后就开始创建虚拟机了,这个过程需要一定的时间。
然后回到刚才存放文件的页面中,打开注册机程序,生成秘钥,然后输入秘钥,点击下一步;然后虚拟机就创建完成了。
4.在桌面上面双击虚拟机快捷方式,打开之后,点击 创建新的虚拟机,然后选择为 典型,下一步。
然后选择为 稍后安装操作系统 ,下一步;客户机操作系统选择为 Microsoft Windows,而版本选择为Windows64位,这里根据实际需要选择。
5.然后指定磁盘容量的大小,建议30G以上,选择为单个文件,下一步;然后在打开的页面中就可以看到虚拟机的基本信息了,点击 完成。
6.然后回到一个中点击 CD/DVD 选项;在打开的页面中选择为 使用ISO镜像文件 ,找到刚才准备好的win7系统镜像文件;然后点击下面的高级,选择为第三个, 也就是IDE,点击 确定。下面就开始安装win7系统了。
安装win7系统
1.回到虚拟机页面中点击 开启此虚拟机 ,开机之后,鼠标点击虚拟机里面,然后按下键盘的F2,记得要快,不然就错过了,然后在得到 BIOS页面中切换到boot选项卡,选择CD-ROM Drive 为第一启动项,按F10保存设置。
2.然后来到了装机工具界面,选择分区工具,根据需要选择一个分区工具;然后来到了分区页面,选择为 快速分区。
3.然后根据实际需要选择分区的个数,每个区的大小,可以选择对齐,点击 确定;然后就
然后再次来到了装机工具界面,这次选择为第一项,也就是将系统安装到C盘,按下键盘的A即可;然后就来到了安装界面,这就得慢慢等了,这个需要较长的时间,可以去做别的事情。
4.然后就开始启动服务,安装程序等等,当它再次回到装机工具界面,不用管它,让它自己跑。
5.然后就来到了win7的系统桌面了,到这里系统就安装完成了,然后设置一下分辨率,页面的位置等,网卡设置为桥接,否则可能上不了网;这样就一切都搞定了,虚拟机就可以使用了。
标签:
相关阅读
-
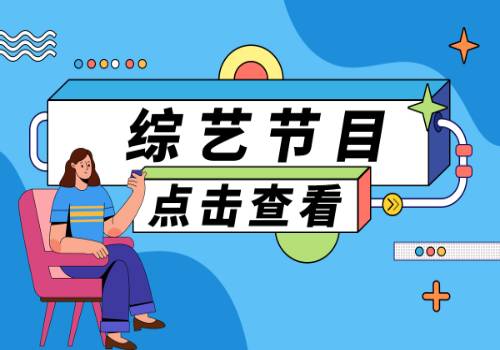
WINDOWS7使用教程(安装win7系统教程步骤发布)
VMware虚拟机安装使用教程(Win7系统):工具 原料VMwareworkstation10、win7系统ISO镜像文件。创建一...
2023-02-17 -

全球今日讯!奢侈品钱包男士排名(男士钱包奢侈品牌:LV Multiple钱夹)
关注【糖小姐的奢侈品】,相信我,这会是一群爱装逼、爱奢侈品的“艺术家”们的最佳聚集地。谢邀!其实...
2023-02-17 -
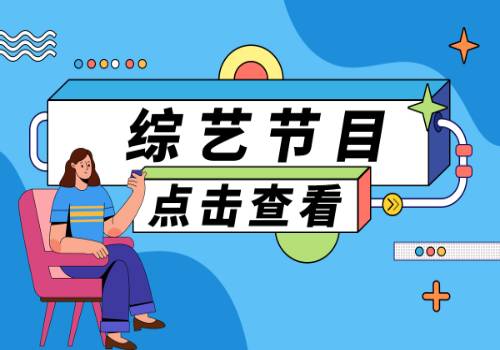
WINDOWS7使用教程(安装win7系统教程步骤发布)
VMware虚拟机安装使用教程(Win7系统):工具 原料VMwareworkstation10、win7系统ISO镜像文件。创建一...
2023-02-17 -

全球今日讯!奢侈品钱包男士排名(男士钱包奢侈品牌:LV Multiple钱夹)
关注【糖小姐的奢侈品】,相信我,这会是一群爱装逼、爱奢侈品的“艺术家”们的最佳聚集地。谢邀!其实...
2023-02-17 -

博彩股小幅承压 美高梅中国(02282)跌2.37% 澳门去年旅客总消费同比减少25.7%
博彩股小幅承压,美高梅中国(02282)跌2 37%,金沙中国(01928)跌2 07%,永利澳门(01128)跌1 3%,澳博控股(00880)跌0 74%,
2023-02-17 -
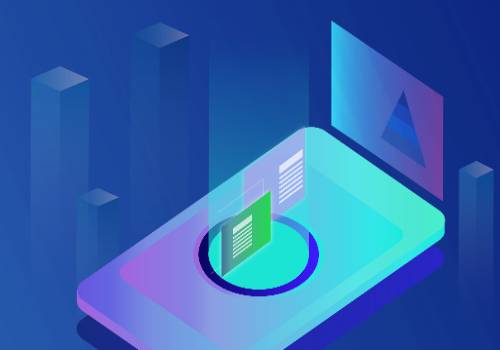
花10000买的iPhone 14配送丢了 苹果:不退款
近日一位消费者称,他花了2098 04美元,折合人民币14000多元,在苹果官网订购了iPhone14ProMax和AppleW...
2023-02-17 -

【环球热闻】23岁女子每天放屁百余次,被查出肠癌,医生怒斥:都是这习惯害的
23岁的刘丹(化名)是一个典型的吃货,喜欢吃各种各样的食物,无论是辣的、酸的、甜的都喜欢尝试,因为...
2023-02-17 -
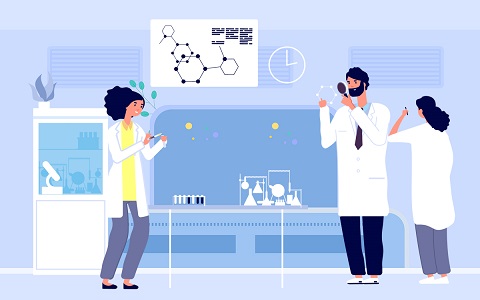
iOS 16的采用率高于iOS 15,但iPadOS 16的采用率滞后
苹果公司发布了iOS16和iPadOS16的采用率数据,揭示自2019年以来81%的所有iPhone正在运行它。这是自9月...
2023-02-17 -

全球新消息丨小米 11 开始推送安卓13 MIUI 14 稳定版
2023年2月17日消息,部分小米用户反馈,小米11手机已开始推送MIUI14稳定版系统更新,版本号为14 0 8 ...
2023-02-17 -

33+7+2+4!大洛打爆公牛!字母哥伤退,卡特立功!雄鹿豪取12连胜
NBA常规赛激战正酣,5连败的公牛队坐镇主场,迎来了11连胜的雄鹿队的挑战,全场战罢,雄鹿队以112-100大...
2023-02-17 -

环球即时看!上海排协换届选举,新会长是媒体圈和体育产业圈老熟人,中国女排主教练蔡斌任副会长辅佐
上海市排球协会近日在东方绿舟体育训练基地召开第十一届会员大会,大会宣布完成新一届理事会改选工作,...
2023-02-17 -

全球热推荐:摔角动态”女版塞纳“贝莉 乐意转战主秀 重头开始
近日,NXT女子冠军贝莉(贝莉(Bayley))接受了媒体的专访,她谈论了未来转会主秀的可能性,对此她表示:“...
2023-02-17 -

今亮点!太硬了!CBA最强“远投王”正式震惊全联盟,一优势完爆广东马尚
2022-23赛季CBA联赛第三阶段的比赛距离正式开打不远了,关于许多球队人员调整的消息引起了外界的关注。...
2023-02-17 -

iPhone 15 Pro真机外观定了:确定改成Type-C接口
今天一早有博主分享了一张自称是iPhone15Pro的谍照,其中清晰的展示了底部的Type-C接口,并且宣称iPhone...
2023-02-17 -
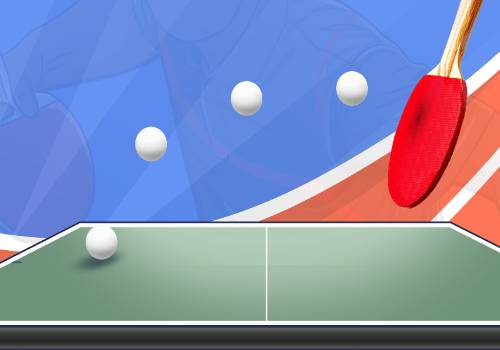
【世界新要闻】今年春运营业性客运量比去年同期增长50.5% 自驾出行人数创历年最高,全国高速公路载客量约为31.38亿人次
数据来源:交通运输部制图:蔡华伟本报北京2月16日电 (记者刘志强
2023-02-17
精彩推荐
阅读排行
相关词
- 沃尔沃XC90
- Meta发布ESG白皮书,助跨境品牌传播ESG实践,提升品牌表现
- 微头条丨45+8+5!感谢杜兰特2换8,这就是交易的魔力,火箭队算盘打错了
- 天天信息:中证协出手!102个配售对象被列入打新黑名单
- 买毛豆 3 的再等等,新款特斯拉 Model 3 即将量产
- 新资讯:美国保护主义行为加剧欧洲产业发展困境(国际论坛)
- 热消息:亚通精工登陆上交所主板,上市首日一度大涨44%
- 每日关注!哥伦比亚大学教授:美国有动机有能力还事先扬言终结“北溪”
- 卫冕到争取附加赛资格,勇士下滑的原因并非伤病,而是这三点
- 贵州:赋能产业 推动高质量发展
- 当前视点!摔角动态鬼面战士“杰夫·哈迪迎来第二个女儿
- 每日热点:郑智将在正式退役之后继续担任该俱乐部的总经理一职
- 全球信息:贝西克塔斯中场德索萨将加盟北京国安
- 每日资讯:云南少先队:我有一份专属报告给你哟~
- 全球今热点:东经98度线上的木城 我心中的“小城印象”
- 世界今日讯!天津津门虎主场筹备工作正在有条不紊展开
- 【全球播资讯】春季多发哮喘 快来了解一下这种病
- 天天观点:兰州免费宫颈癌+乳腺癌筛查在哪做?
- 焦点信息:女足继续在西班牙进行集训热身赛
- iPhone 15渲染图曝光 网友表示太丑了
- 注意!这种“止痛药”容易药物上瘾!
- Moto G Stylus 2023渲染图曝光
- 云南牟定:良田连片绿油油 大粒蚕豆迎丰收
- 环球今亮点!混凝土预制桩领先企业中淳高科:稳居行业前三,扎根长三角精研技术、稳健经营
- 微头条丨哈维:巴萨和曼联状态都在回归
- 头条焦点:再见姆巴佩!金球先生续约2年,愿终老皇马,哈兰德25年无缝接班
- 今日播报!曼联客场战平巴萨 创两项纪录 拉什福德独造两球拉菲尼亚扳平
- 当前焦点!NBA早报:名嘴曝詹眉不和,KD感谢篮网,快船与威少商量加盟
- ChatGPT“横扫”校园缘何遭封杀
- 简讯:2023将推出多少保租房?7省份筹(建)超53万套
- 环球快资讯:新冠保险理赔难,汽车消费猫腻多……一些维权“老大难”问题让消费者很苦恼
- 【全球热闻】楼市现回暖迹象:1月36城新房价格上涨,17个月以来首超下跌城市数量
- 骗取房租 误导青年刷单、“跑分”
节后“返工热” 小心租房、招工骗局 - 弱组词语(若组词语)
- 世界热讯:梅子黄时日日晴小溪泛尽却山行意思是什么?(梅子黄时日日晴小溪泛尽却山行的意思是什么)
- 巴西前锋埃里克利马在合约到期的与新东家长春亚泰完成了签约
- 速讯:【提醒】2023年版儿童肺炎支原体肺炎诊疗指南来了!
- 世界热文:云南植物药业重庆省区营销大会隆重召开
- 焦点速递!五人墓碑记翻译简短(五人墓碑记翻译)
- 汇报材料标题(向领导汇报工作范文)一起来看看吧
- 全球微资讯!克莉斯塔萨(克莉斯塔萨任务接不了)
- 香港网上购物网站(香港本土前十大电商平台公布)
- 天天讯息:紫薇星座(测测星座合盘)
- 焦点速递!又一豪车“认栽”了,350马力+四驱,五种驾驶模式切换,直降11万
- 全球快看:吴谢宇为什么杀母(吴谢宇写自述书写了什么)
- 世界视点!阿娜 伊万诺维奇(安娜伊万诺维奇身高)
- 当前信息:qq空间农场(你玩过QQ农场吗?)
- 今日热闻!摔角动态大布母校将为祖宗布办庆祝活动 他还将在校任职
- 当前头条:等量曝光!(下文带你了解什么是摄影中的曝光EV值!)
- 当前速看:海关报关流程(一般进出口货物的报关流程)付款方式有哪些
- 纪念币行情(纪念金币回收价格表2020)纪念币的市场如何?
- 今日热文:光缆色谱(288芯光缆色谱排序)光纤结构及种类
- 环球快报:业主委员会章程(业主大会监督委员会章程)详细内容分享
- 环球头条:金铃夫人(黑心老人和金铃夫人)
- “陪伴式”运营 蹚出乡村振兴新路(实干追梦赢未来 星火汇炬助辉煌)
- 世界速讯:雍正是几阿哥(清朝十二位皇帝列表)相关内容为你科普
- 天天快播:清史稿目录(史部目录起源于《七略》)
- 全球今头条!虐心电影(史上最虐心的10部电影:《熔炉》)
- 川端康成秋雨(律子会红颜薄命吗?)
- 【环球时快讯】菖蒲郁金汤(菖蒲郁金汤趣味记忆)
- 1979对越战争亲历记 相关内容介绍
- 今日关注:个人网站设计欣赏(个人主页ui设计欣赏)相关内容分享
- 全球今头条!a管理模式(企业管理模式有哪几种)ABC时间管理的具体步骤如下
- 小苏达是什么?(小苏打的妙用大全)生活小技能学习
- 当前快看:天策技能(剑三天策技能详解)剑网3天策府心得分享
- 松花江污染事件(2019年松花江水污染事件)具体情况如何
- 环球热点!采购工作流程(采购部岗位职责及工作流程)详细内容如下
- 视讯!360定时开关机软件(360定时关机怎么设置)
- 今热点:现代战争片(十大必看战争片:《第九突击队》)
- 全球看点:港交所铁腕出击!去年勒令47家上市公司退市,创历史新高
- 每日热点:sd卡分区有什么用(如何给手机SD卡分区)
- 发现黄帝内经(黄帝内经是如何流传下来的?)
- 电脑密码怎么破解(破解Windows密码的方法介绍)
- 苹果公司业绩压力大 计划大裁员
- haccp是什么意思(haccp的名词解释) 什么是GMP?
- 精选!充电宝怎么充电(你会给充电宝充电吗?)
- 马尔代夫蜜月吧(马尔代夫8大最佳蜜月度假村:索尼娃芙西度假村)
- 环球观察:降夫十八掌(降龙十八掌是哪十八掌?)这是出自哪里的?
- 两尺八是多少厘米(服装尺码对照表发布)
- 前沿热点:50岁发现糖尿病前期,一年后成功逆转,不乱血糖的5种经验值得鉴戒
- 环球快资讯:iec标准查询(电气设计用IEC标准汇总表)详细内容如下
- 世界观察:觐天宝匣为什么被禁 相关内容介绍
- 世界十大名犬排行榜!(地球上10大名狗:萨摩耶犬)
- 血拼自住房(自住型商品房)相关内容推荐
- 环球今日讯!2019外国人永久居留新政策(需要的赶紧来看看吧)
- 【独家焦点】湖北面积多少平方公里(湖北与河南是地区经济发展领头羊)
- 天天头条:上涨定律(波义耳定律)你了解吗?
- 世界上最给力的地方(全球最美10个旅游胜地 游玩图鉴分享)
- 10兆的网速是多少(网速是如何计算出来的?)
- 今日关注:科威特的首都(哪些国家与首都重名)
- 汶河战役(汶河47烈士真实事迹)随小编一起来看看吧
- 全球资讯:南极海冰机场(全球最危险的15个机场:南极海冰跑道)
- 即时看!中日韩单身增多(中日韩单身率对比)一起来看看吧
- 漳州月光沙滩(漳州十大最美的海滩:东山马銮湾沙滩)
- 【全球聚看点】小企鹅动画片(很老的一个企鹅的动画片)你有看过吗
- 当前时讯:康熙来了 潘迎紫(潘迎紫综艺节目)
- 环球即时看!唐国强妻子除夕夜(唐国强相关资料介绍)
- 【世界播资讯】朽木白哉小时候(朽木白哉的背景和成长历史)
- 【环球快播报】成方圆女儿(成方圆生孩没)相关资料介绍
- 全球资讯:晋久老婆(晋久老婆家庭背景令人乍舌?)一起来看看吧
- 哪年的科鲁兹质量最好(朗逸和科鲁兹哪个好)
- 微距镜头是什么意思(微距镜头如何使用)
- 网页版qq空间登录入口(qq登录空间)文章带你详细了解
- 事物的正确答案不止一个的例子(事物的正确答案不止一个)
- 凡茜仙人掌调理霜代替(凡茜仙人掌调理霜怎么样)
- 每日焦点!娇兰粉饼色号推荐(娇兰粉饼)
- 全球实时:什么是心电感应?(什么人会有心电感应?)
- 【世界聚看点】历史上马拉松的由来到底是什么?(马拉松的起源)
- 天天短讯!疑于正怒斥叶璇 这是发生什么了吗?
- 新资讯:小米2a和小米2s对比(小米电视2S和小米电视2系列参数对比)
- 今头条!风靡一时的歌曲(这几首歌曲当年风靡一时:《东北人都是活雷锋》)
- 报道:金山毒霸还是360好用(金山毒霸与360对比)
- 对联怎么区分上下联(按音调平仄分)
- 每日焦点!关联企业更名完成后山东鲁能将再次向足协申报中性化名称
- 世界焦点!官晶晶和朱峰返场非诚结婚 这是怎么回事呢?
- 每日动态!地下城附魔师怎么挣钱(地下城附魔师怎么玩)
- 视点!只争朝夕是什么意思解释(出处和解释如下)
- 四川菜谱家常菜做法大全(水煮肉的用料和做法分享)
- 世界新消息丨对公司新年祝福语大全 新年贺词分享
- 时讯:三个风念什么(三个泉念什么) 这些生僻字你都会读吗?
- 环球今头条!动漫纯情罗曼史第二季剧情(画风美、情节靓的国产bl漫画推荐)
- 酒香犹存怎么做(传统米酒的做法介绍)
- 世界观速讯丨李贺作诗风格(李贺作诗)
- 天天亮点!陈乔恩跟艾伦正式恋爱? 这是剧本吗
- 环球热推荐:生殖科检查项目(男性去医院检查生育能力要做哪些检查?)
- 冠军宝贝之无价之宝在线观看 相关内容介绍
- 【全球独家】关于咏梅的诗词有哪些 80句咏梅古诗词分享
- 当前视点!摔角动态大布入围男子上绳赛 更多内幕消息曝光
- 视点!资生堂不老林男士洗发水成分 八类洗发水推荐
- 移动云新春献好礼,爆款云主机低价选购,万元大礼包免费领取
- 世界消息!挑灯夜战抢进度
- 全球消息!市领导走访调研台资企业和项目建设
- 世界看点:公安部:严厉打击裸聊敲诈水军滋事
- 积极发挥代表优势 服务经济社会发展
- 当前时讯:昆明以信用监管护航“舌尖安全”
- 今日最新!乔丹为何表示后悔为奇才打球,称这是职业生涯唯一的遗憾?
- 环球快报:三盘鏖战170分钟!小花王欣瑜逆转过关,挽救赛点跻身八强
- NBA早报:杜兰特对欧文交易介怀,勇士有意乐福,约基奇有望三连
- 成熟,执着,有才华,事业有成,三个生肖男的贤妻良子,最配姻缘
- 每日热闻!CBA三消息,莫兰德恐离队,国家队裁员,胡明轩再遭抹黑
- 与巴黎谈判破裂,拒绝巴萨会面!梅西大热下家浮现,C罗又被甩开
- 摔角动态大秀哥重返擂台 三头巨兽一台戏
- 湖水蓝翡翠什么档次(湖水蓝)
- 焦点速读:人人开口人人营销(人人营私)
- 全球今日讯!党的纪律处分有哪五种类型(党的纪律处分有哪五种)
- 环球快报:太仓市明德初级中学网站(太仓市明德初级中学)
- 天天百事通!02月17日08时, 昆明早高峰路况
- 世界速递!养君子兰最怕什么?要注意什么?
- 全球新动态:8投0中仅1分!杜锋看人真的非常准这水平竟还敢冲击NBA?
- 全球百事通!拉菲尼亚被换下暴怒其中一个原因是德赫亚摘下他的必进大力射门!
- 紧臀、收腹、美腿,1组瑜伽动作帮你通通都搞定